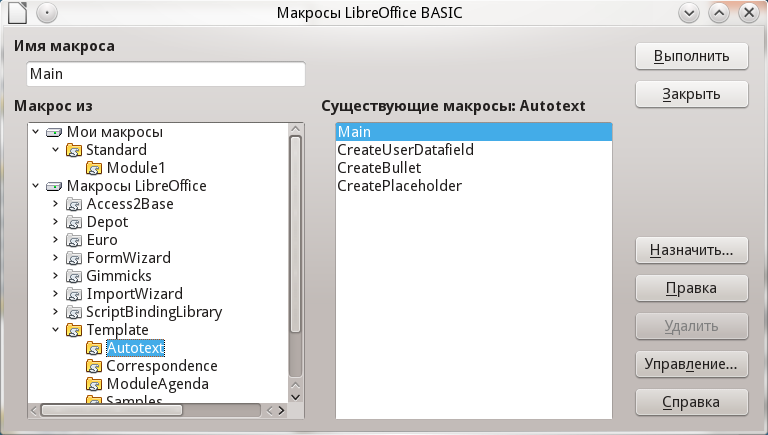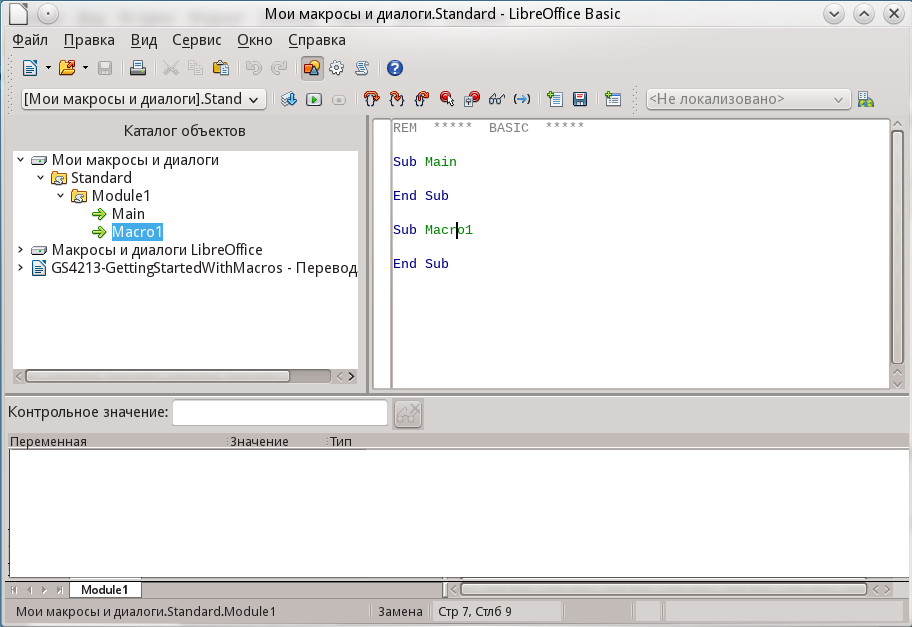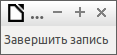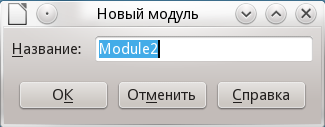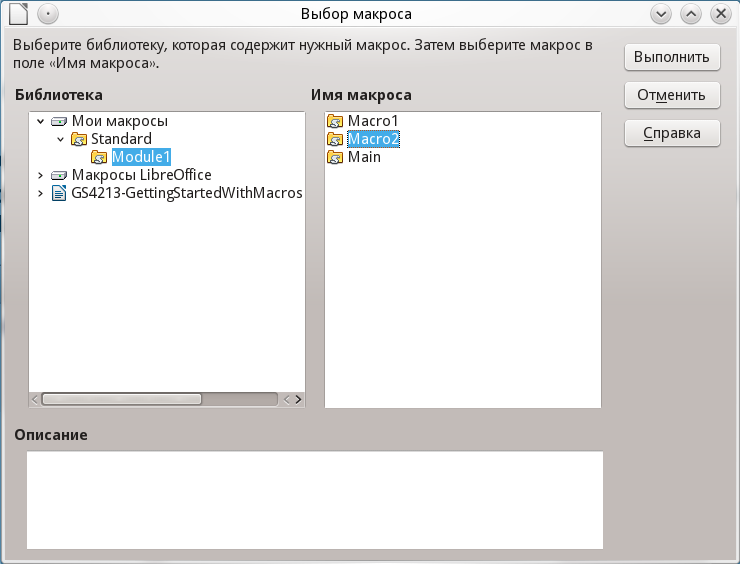Глава 13 – Работа с макросами в LibreOffice¶
Введение¶
Чаще всего, макрос это сохранённая последовательность команд или нажатий клавиш, предназначенная для последующего использования. Например, можно сохранить и «впечатывать» свой адрес. Язык программирования LibreOffice очень гибок и позволяет автоматизировать как простые, так и сложные задачи. Макросы часто используются, когда мы хотим повторять ещё и ещё раз определённую последовательность действий в схожих условиях.
Макросы в LibreOffice обычно записываются на языке, называемом LibreOffice Basic или просто Basic. Конечно можно долго изучить Basic и наконец начать программировать, но это руководство поможет вам сразу решать простые задачи. Начинающие пользователи часто с успехом применяют макросы, написанные кем-либо другим. Также, можно использовать функцию записи макросов, чтобы сохранить последовательность нажатий клавиш и использовать её ещё раз.
Большинство действий в LibreOffice выполняются путём отправки команды (посылки команды, dispatching a command), которая перехватывается и выполняется. Функция записи макросов позволяет записать непосредственные команды, которые обрабатываются (смотрите Платформа диспетчера).
Ваш первый макрос¶
Добавление макроса¶
Первый шаг в изучении программирования макросов, это найти и использовать существующие макросы. В этом разделе подразумевается, что у вас уже имеется макрос, который вы хотите использовать. Вы могли найти его в Интернете или в какой-нибудь книге. Рассмотрим пример 1. Чтобы записать этот макрос, вы должны предварительно создать библиотеку и модуль, и уже в модуле написать текст макроса, смотрите Организация макросов.
Пример 1: Простой макрос, который пишет “Hello, World”:
Sub HelloMacro
Print "Hello, World"
End Sub
Чтобы создать библиотеку, необходимо выполнить следующие шаги:
- Выберете пункты главного меню , чтобы открыть диалог работы с макросами Libreoffice Basic.
- Нажмите Управление, чтобы открыть диалог организатора макросов и выберите вкладку Библиотеки.
- Выберите в выпадающем списке Приложение/Документ пункт Мои макросы и диалоги.
- Нажмите Создать, чтобы открыть диалог создания новой библиотеки.
- Введите имя библиотеки, например, TestLibrary и нажмите OK.
- Выберите вкладку Модули.
- В списке модулей раскройте Мои макросы и выберите TestLibrary. Модуль с именем Module1 уже существует, он может содержать ваши макросы. Если необходимо, том можно нажать Создать, чтобы создать другой модуль в библиотеке.
- Выберите Module1 или новый модуль, который вы создали и нажмите Правка, чтобы открыть интегрированную среду разработки (IDE). Интегрированная среда разработки это текстовый редактор, включённый в LibreOffice, который позволяет создавать и редактировать макросы.
- После создания нового модуля он содержит комментарий и пустой макрос, названный Main, который ничего не делает.
- Добавьте новый макрос или до
Sub Mainили послеEnd Sub. В примере ниже приведен новый макрос, который был добавлен доSub Main.
Пример 2: Module1 после добавления нового макроса:
REM ***** BASIC *****
Sub HelloMacro
Print "Привет"
End Sub
Sub Main
End Sub
- Поставьте курсор в процедуру
HelloMacroи нажмите на значок Выполнить BASIC на панели инструментов или нажмите клавишу
на панели инструментов или нажмите клавишу F5, чтобы выполнитьHelloMacroв модуле. Откроется маленький диалог со словомПривет. Если курсор не находится внутри процедурыSubили функцииFunction, откроется диалог выбора макроса для запуска.
- Нажмите OK, чтобы закрыть диалог.
- Чтобы выбрать и выполнить любой макрос в данном модуле, нажмите значок Выбрать макрос
 на стандартной панели инструментов или выберите .
на стандартной панели инструментов или выберите .
- Выберите макрос и нажмите Выполнить.
Запись макросов¶
Если вы хотите многократно ввести одинаковую информацию, вы можете скопировать эту информацию после того, как она введена в первый раз, затем вставлять эту информацию в ваш документ каждый раз по мере необходимости. Однако, если вы скопировали в буфер обмена что-то ещё, содержимое буфера меняется. Это означает, что вы должны заново скопировать вашу повторяющуюся информацию. Чтобы обойти эту проблему, вы можете создать макрос, который в процессе выполнения вводит нужную вам информацию.
Примечание
Для некоторых типов многократно вводимой в документах информации более удобно создать файл автотекста. Описание работы с автотекстом смотрите в справочной системе и в главе Глава 3 – Использование Стилей и Шаблонов данного руководства.
- Убедитесь, что функция записи макросов активизирована, выбрав . Установите флажок Включить запись макросов. По умолчанию эта функция отключена, когда LibreOffice впервые установлен на ваш компьютер.
- Выберите из главного меню, чтобы запустить запись макроса. Появится маленький диалог, подтверждающий, что LibreOffice записывает ваши действия.
- Наберите желаемую информацию или выполните необходимые действия. Например, напечатайте ваше имя.
- Нажмите Завершить запись в маленьком диалоге, чтобы остановить запись, и появится диалог работы с макросами LibreOffice.
- Откройте библиотечный контейнер Мои макросы.
- Найдите библиотеку с именем
Standardв Моих макросах. Обратите внимание, что каждый библиотечный контейнер содержит библиотекуStandard. - Выберите библиотеку
Standardи нажмите Создать модуль, чтобы создать новый модуль, содержащий макросы. Откроется диалог создания модуля.
- Задайте название для нового модуля, например, Recorded и нажмите OK, чтобы создать модуль. В диалоге работы с макросами теперь виден этот новый модуль в составе библиотеки
Standard. - В поле Имя макроса напечатайте имя для макроса, который вы только что записали, например,
EnterMyName. - Нажмите Записать, чтобы сохранить макрос и закрыть диалог работы с макросами.
- Если вы верно выполнили все шаги, описанные выше, библиотека
Standardтеперь содержит модульRecorded, и этот модуль содержит макросEnterMyName.
Примечание
Когда LibreOffice создаёт новый модуль, в этот модуль автоматически добавляется процедура с именем Main.
Запуск макроса¶
- Выберите , чтобы открыть диалог выбора макроса.
- Например, выберите ваш только что созданный макрос
EnterMyNameи нажмите Выполнить. - Можно также вызвать из главного меню , чтобы открыть диалог работы с макросами, выбрать ваш макрос и нажать Выполнить.
Просмотр и редактирование макросов¶
Чтобы просмотреть или отредактировать созданные вами макросы выполните:
- , чтобы открыть диалог работы с макросами.
- Выберите ваш новый макрос
EnterMyNameи нажмите Правка, чтобы открыть макрос в интегрированной среде разработки.
Макрос EnterMyName не так уж сложен, как может показаться. Изучение нескольких вещей существенно поможет в понимании макросов. Начнём сначала и посмотрим на самую первую строку примера.
Макрос EnterMyName не так уж сложен, как может показаться. Изучение нескольких вещей существенно поможет в понимании макросов. Начнём сначала и посмотрим на самую первую строку примера.
Пример 3: Сгенерированный макрос EnterMyname:
REM ***** BASIC *****
Sub Main
End Sub
sub EnterMyName
rem -------------------------------------------------------------
rem define variables (определение переменных)
dim document as object
dim dispatcher as object
rem -------------------------------------------------------------
rem get access to the document (получение доступа к документу)
document = ThisComponent.CurrentController.Frame
dispatcher = createUnoService("com.sun.star.frame.DispatchHelper")
rem -------------------------------------------------------------
dim args1(0) as new com.sun.star.beans.PropertyValue
args1(0).Name = "Text"
args1(0).Value = "Иван Сидорович Петров"
dispatcher.executeDispatch(document, ".uno:InsertText", "", 0, args1())
end sub
Комментарии¶
Подробные комментарии являются необходимой частью программы. Без комментариев и сам программист зачастую забывает, что же он написал несколько недель (а может и месяцев или лет) тому назад.
Все комментарии в макросах начинаются с ключевого слова REM. Весь текст строки после REM игнорируется компьютером при выполнении макроса. Можно также использовать символ одинарной кавычки ('), чтобы начать комментарий.
Ключевые слова в LibreOffice Basic могут быть записаны в любом регистре, таким образом REM, Rem, и rem могут начинать комментарий. Если вы используете символические константы, определяемые в программном интерфейсе приложения (Application Programming Interface, API), безопаснее считать, что имена чувствительны к регистру. Символические константы не описаны в данном руководстве, они не нужны, когда вы используете функцию записи макросов в LibreOffice.
Определение процедур¶
Отдельные макросы сохраняются в процедурах, которые начинаются с ключевого слова SUB. Окончание процедуры обозначается END SUB. Код модуля в примере 3 начинается с определения процедуры, названной Main, в которой нет ничего, и она ничего не делает. Следующая процедура, EnterMyName, содержит сгенерированный код вашего макроса.
Примечание
Когда LibreOffice создаёт новый модуль, в этот модуль всегда автоматически добавляется процедура с именем Main.
Существует много полезной информации, не вошедшей в данное руководство, однако знание о ней весьма интересно:
- Вы можете написать процедуры, которые используют некоторые “входные” величины, называемые аргументами. Однако, функция записи макросов не предоставляет возможности использовать аргументы в процедурах.
- Помимо процедур существуют также функции, которые могут “возвращать” значение. Функции определяются ключевым словом
FUNCTIONв начале. Однако, записанные макросы, – это всегда процедуры, а не функции.
Определение переменных¶
Вы можете записать информацию на листе бумаги и позднее воспользоваться этой информацией. Переменные, подобно листу бумаги, содержат информацию, которую можно изменять или читать. Ключевое слово Dim используется для описания типа переменной и для задания размерности массивов. Оператор dim в макросе EnterMyName используется подобно подготовке листа бумаги для записи информации.
В макросе EnterMyName переменные document и dispatcher определены с типом object (объект). Другие часто используемые типы переменных включают string (строка), integer (целое) и date (дата). Третья переменная с именем args1 – это массив значений свойств. Массивы это переменные, содержащие несколько величин, подобно тому, как в одной книге содержится несколько страниц. Величины в массивах обычно нумеруются начиная с нуля. Число в скобках задаёт максимальный номер, используемый для доступа к элементу массива. В данном примере в массиве содержится только одна величина, и она имеет номер ноль.
Как это работает¶
Разберёмся более подробно с кодом макроса EnterMyName. Может быть вы и не поймёте всех тонкостей, но разбор каждой строки в коде позволит вам осознать то, как работают макросы.
Определение начала макроса:
sub EnterMyName
Определение переменной:
dim document as object
Определение переменной:
dim dispatcher as object
Объект ThisComponent ссылается на текущий документ.
document = ThisComponent.CurrentController.Frame
CurrentController – свойство, ссылающиеся на службу, которая управляет документом. Например, когда вы печатаете на клавиатуре, – это текущий процесс, который управляет вводом в документ того, что вы напечатали. CurrentController затем отправляет изменения в блок данных документа.
Frame – свойство службы, которое возвращает основной блок данных документа. Таким образом, переменная с именем document ссылается на блок данных документа, который получает команды диспетчера.
dispatcher = createUnoService("com.sun.star.frame.DispatchHelper")
Большинство задач в LibreOffice выполняется посредством диспетчеризации (отправки) команды (dispatching a command). LibreOffice включает службу DispatchHelper, которая чаще всего применяется при использовании диспетчера в макросах. Метод CreateUnoService получает имя службы и пытается создать экземпляр этой службы. По завершении метода, переменная dispatcher содержит ссылку на службу DispatchHelper.
dim args1(0) as new com.sun.star.beans.PropertyValue
Определяет массив свойств. Каждое свойство имеет имя и значение. Другими словами, это пара имя/значение. Созданный массив содержит одно свойства, доступное по номеру ноль.
args1(0).Name = "Text"
args1(0).Value = "Иван Сидорович Петров"
Задаём для свойства имя “Text” и значение “Иван Сидорович Петров”, это значение и есть тот самый текст, который будет вставлен, когда макрос сработает.
dispatcher.executeDispatch(document, ".uno:InsertText", "", 0, args1())
Вот тут и случается чудо. Служба DispatchHelper посылает блоку данных документа (ссылка на который сохранена в переменной document) команду .uno:InsertText. Описание следующих двух аргументов выходят за рамки данного руководства. Последний аргумент – это массив свойств, используемый для выполнения команды InsertText.
end sub
Последняя строка кода, конец процедуры.
Создание макроса¶
Если вы задумали создать макрос, то перед началом записи очень важно ответить на два вопроса:
- Ваша задача может быть записана как простая последовательность команд?
- Могут быть отдельные шаги расположены так, чтобы последняя команда оставляла курсор готовым к следующей команде или вводу текста или данных в документ?