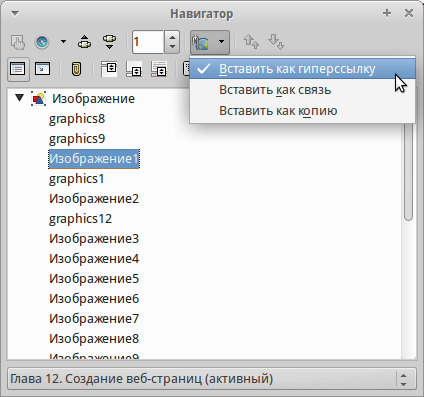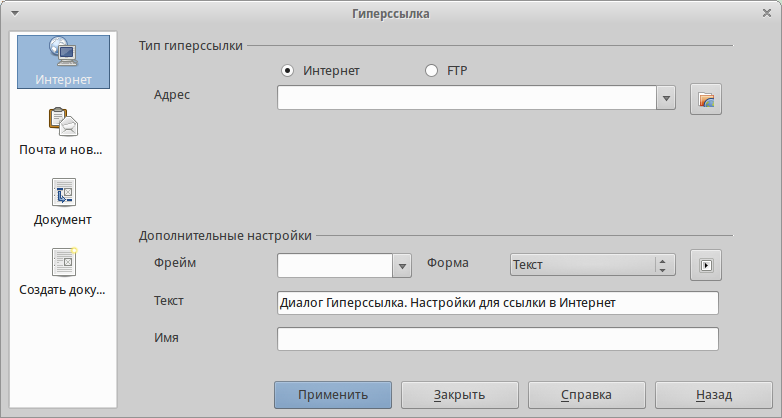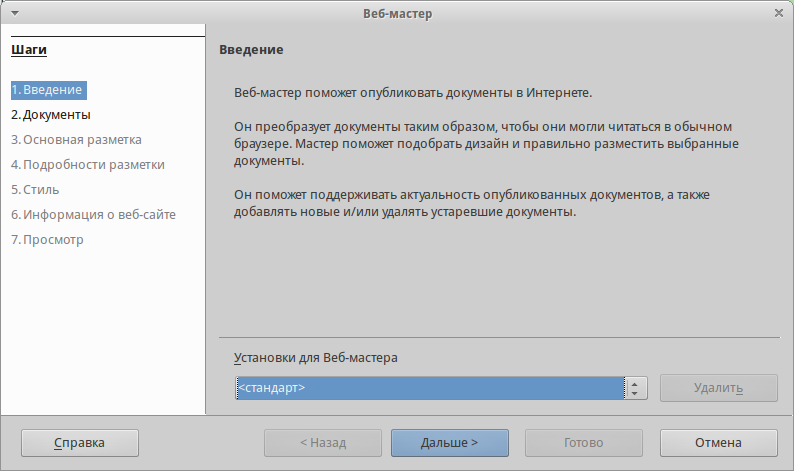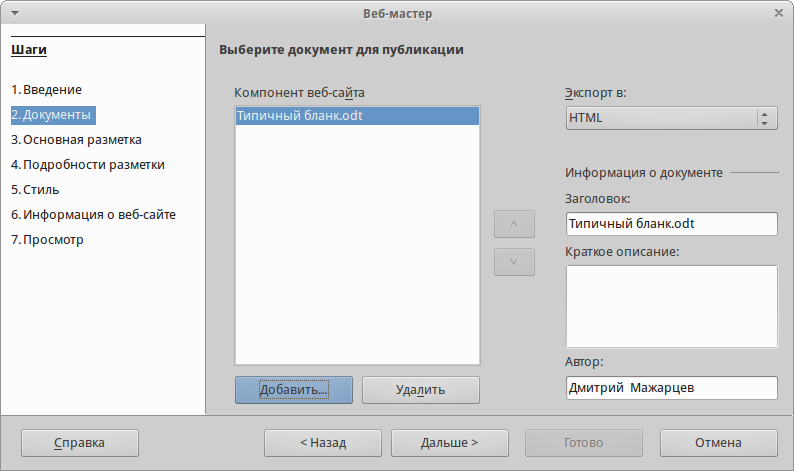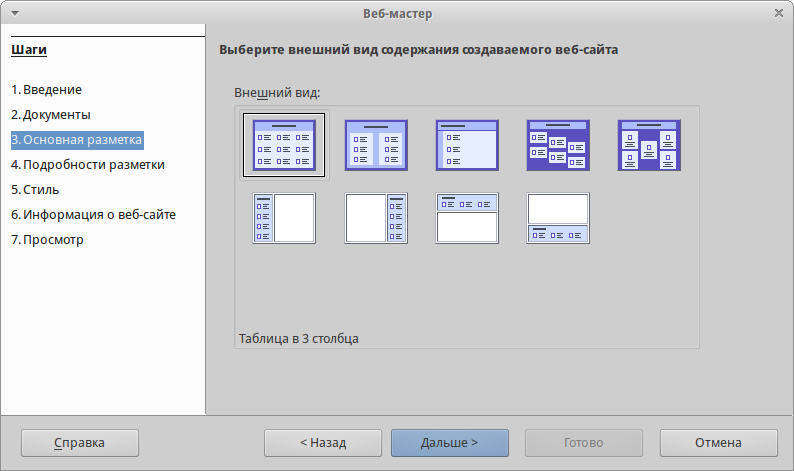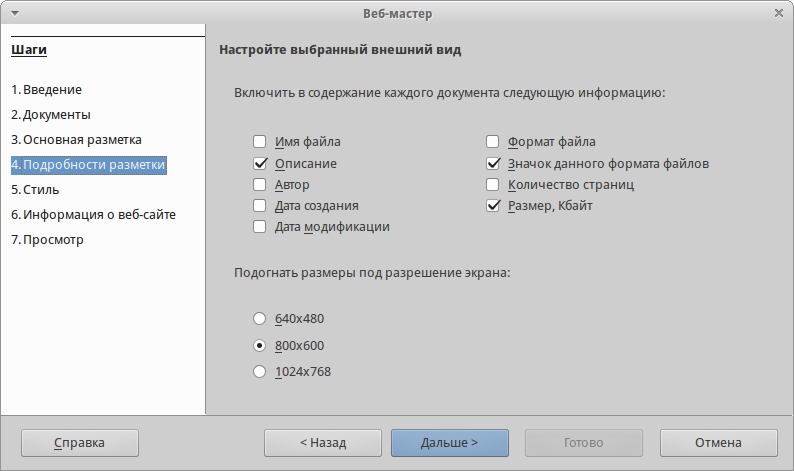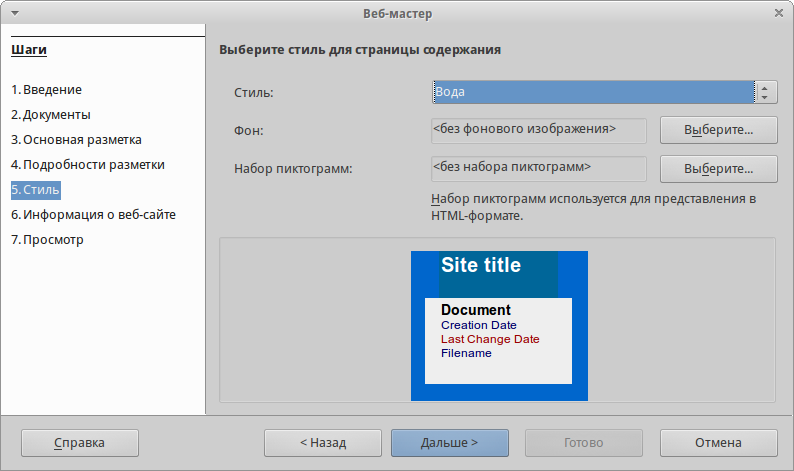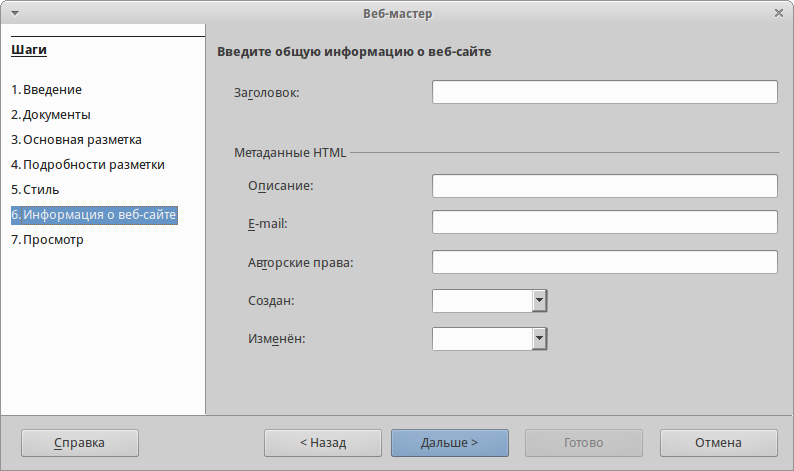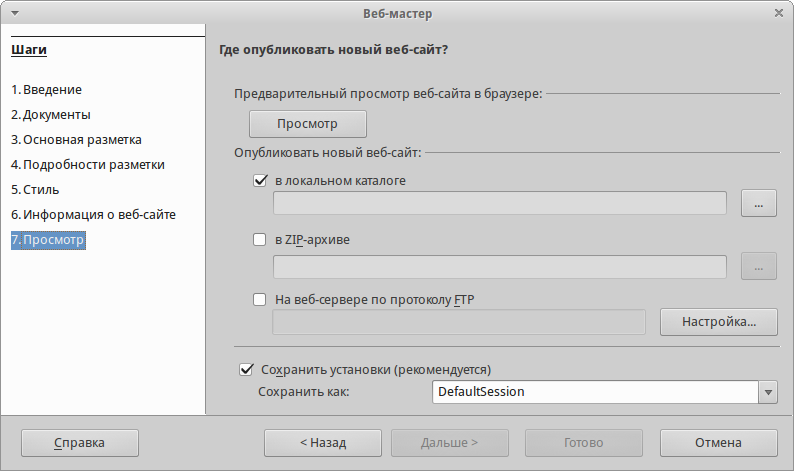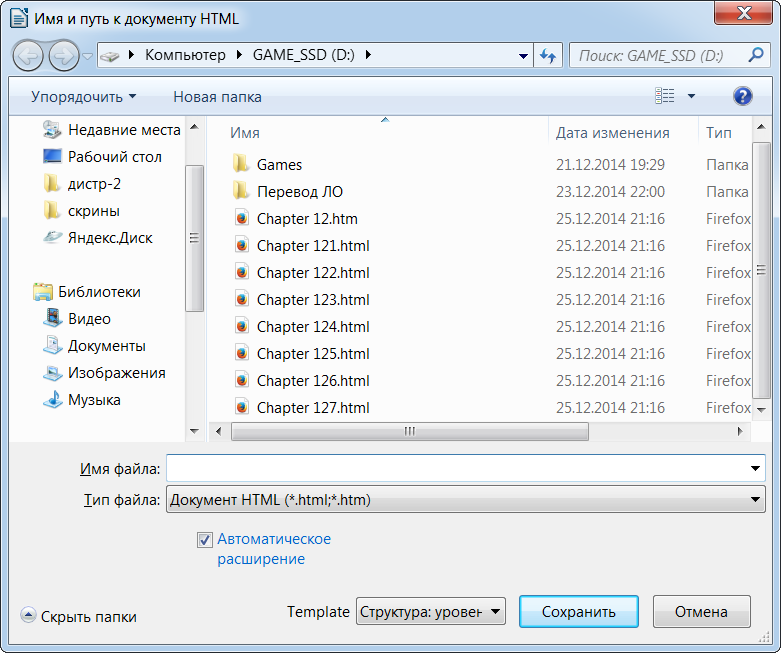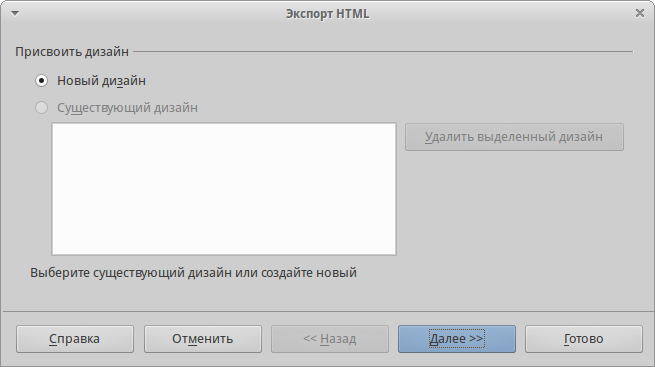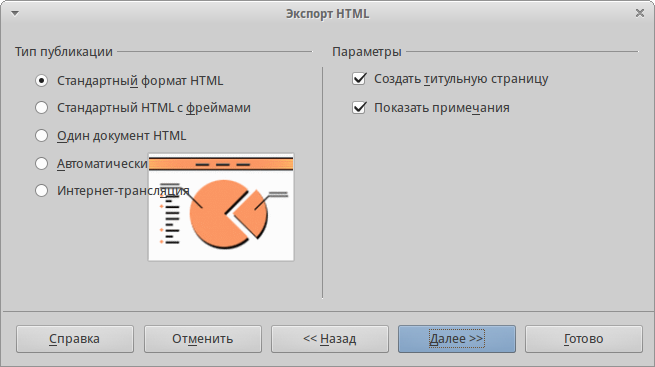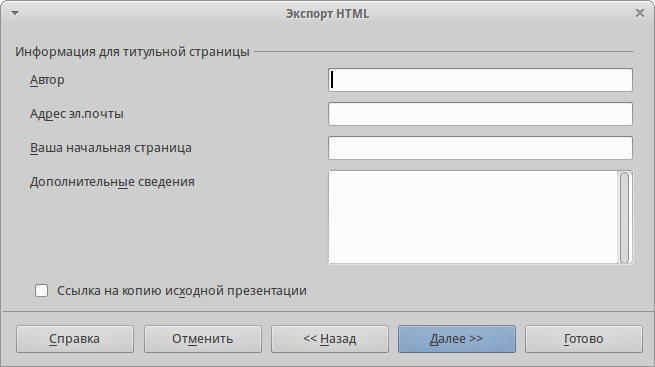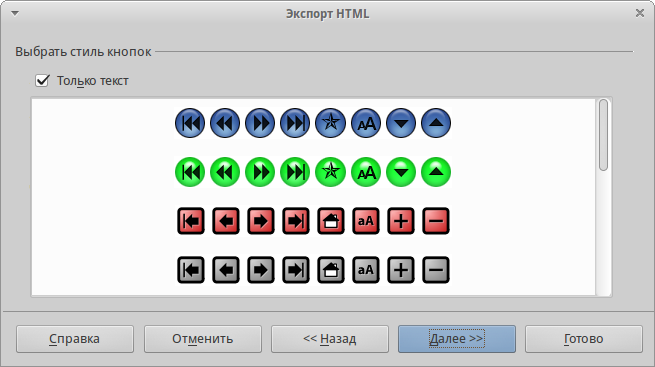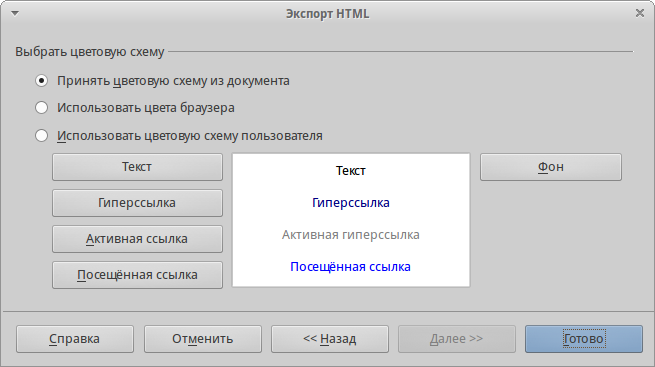Глава 12 – Создание веб-страниц¶
В этой главе описывается, как сделать в Writer, Calc, Impress и Draw следующее:
- Создание гиперссылок внутри документа и на другие документы, такие как веб-страницы, PDF и другие файлы.
- Сохранять документы, как веб-страницы (документы HTML).
При создании документа, который вы планируете использовать, как веб-страницу, необходимо учитывать следующее:
- В HTML документе гиперссылки активные (на них можно щелкать и переходить по соответствующим адресам), а другие перекрестные ссылки, вставляемые LibreOffice, таковыми не являются.
- Объект, такой как изображение, сохранится в отдельном файле. Однако, если этот объект был помещен во врезку или фрейм (например, с соответствующей надписью), то он не сохранится и не появится в HTML документе, на экране появится только имя фрейма.
Относительные и абсолютные гиперссылки¶
Гиперссылки, хранящиеся в файле, могут быть абсолютными или относительными.
Относительная гиперссылка содержит сведения о том, как попасть в какое-то место, начиная с того места, где документ находится сейчас (то есть из папки, в которой сохранён текущий документ), а абсолютная гиперссылка содержит сведения о месте назначения, которые позволят перейти туда, независимо от того, где расположен документ. Абсолютная ссылка будет работать, если цель ссылки переместится. Относительная ссылка перестанет работать, если изменить местоположение начального и целевого места относительно друг друга. Например, если есть две таблицы в одной папке, связанных друг с другом, и вся папка будет перемещена в новое место, то абсолютная гиперссылка сломается, а относительная нет.
Чтобы изменить способ, которым LibreOffice сохраняет гиперссылки в файле, в меню выберите в разделе Сохранение вариант Относительные пути к файлам или Относительные интернет адреса или оба.
Calc всегда будет отображать абсолютную гиперссылку. Не пугайтесь, когда он делает это, даже если сохранена относительная гиперссылка. Этот «абсолютный» адрес будет обновляться, если файл переместить.
Примечание
Убедитесь, что структура каталогов на вашем компьютере такая же, как структура на веб-сервере, если сохраняете ссылки и собираетесь загрузить страницы в Интернет.
Совет
Если навести курсор мыши на гиперссылку, отобразится всплывающая подсказка с абсолютной ссылкой, поскольку внутри LibreOffice используется абсолютная адресация. Полный путь и адрес можно увидеть только при просмотре результата экспорта в HTML (сохранение таблицы в качестве HTML файла), а затем загрузки HTML файла в виде текста или, открыв его в текстовом редакторе.
Создание гиперссылки¶
При вводе текста (например, адреса веб-сайтов или URL), который может быть использован в качестве гиперссылки, нажмите клавишу пробел или клавишу Enter. LibreOffice автоматически создает гиперссылку и применит форматирование к тексту (как правило цвет и подчеркивание). Если это не произойдет, то можно включить эту функцию, выбрав в меню на вкладке Параметры опцию Распознавать URL-адреса.
Если вы не хотите чтобы LibreOffice производил преобразование конкретного URL в гиперссылку, выберите пункт меню или нажмите сочетание клавиш Ctrl + Z сразу же после применения форматирования, или поместите курсор на гиперссылку, нажмите правой кнопкой мыши и выберите в контекстном меню пункт Удалить гиперссылку.
Совет
Чтобы изменить цвет гиперссылки, в меню в списке Настройка цветов найдите пункт Не посещённые ссылки и/или Посещённые ссылки, выберите для них новый цвет и нажмите OK. Внимание: это изменение цвета гиперссылки будет применено во всех компонентах LibreOffice; возможно это не требуется.
В Writer и Calc (но не в Draw или Impress) также можно изменить стиль символов интернет-ссылки или определить и применить новый стиль для выбранных ссылок.
Использование Навигатора¶
Можно вставлять гиперссылки, используя Навигатор. Это простой способ вставить гиперссылку на другую часть этого же документа.
- Откройте документы, содержащие элементы, на которые нужно создать перекрестную ссылку.
- Нажмите на значок Навигатор или выберите пункт меню
 , или нажмите клавишу
, или нажмите клавишу F5, чтобы открыть окно Навигатор.
- Нажмите на треугольник справа от значка Режим перетаскивания и выберите пункт Вставить как гиперссылку. Значок Режим перетаскивания по умолчанию выглядит, как значок Гиперссылка
 .
.
- Выберите документ из выпадающего списка в нижней части Навигатора, который содержит элемент, на который вы хотите создать перекрестную ссылку.
- В списке Навигатора, выберите элемент, который вы хотите добавить в качестве гиперссылки.
- Перетащите элемент на место в документе, куда нужно вставить гиперссылку. Имя элемента будет вставлено в документ в качестве активной гиперссылки.
При использовании Навигатора для вставки гиперссылки на объект, например, график, рекомендуется дать гиперссылке узнаваемое имя, например, «График продаж за 2009 год» . Необходимо задавать имена таким объектам, а не оставлять имя по умолчанию, например, «График_6», иначе придется изменять имя результирующей ссылки с помощью диалога Гиперссылка, как описано ниже.
Также можно использовать Навигатор для вставки гиперссылки из одного документа (источника) в определенное место другого документа (цели).
Использование диалога Гиперссылка¶
Диалог Гиперссылка используется для вставки гиперссылки и изменения всех гиперссылок в документе:
- Выделите существующий текст, который будет использоваться, как ссылка.
- Нажмите на значок Гиперссылка
 на стандартной панели инструментов или выберите пункт меню , чтобы открыть одноименный диалог.
на стандартной панели инструментов или выберите пункт меню , чтобы открыть одноименный диалог.
- В левой части выберите одну из четырёх категорий гиперссылки:
- Интернет: гиперссылка указывает на веб-адрес, как правило, начинается с
http://. - Почта и новости: гиперссылка открывается, как сообщение электронной почты, предварительно адресованное конкретному получателю.
- Документ: гиперссылка указывает на другой документ или на другое место в текущем документе.
Создать документ: гиперссылка создает новый документ.
- Настройки в этом диалоговом окне изменяются в зависимости от типа выбранной гиперссылки. Введите все необходимые данные для создания гиперссылки.
- Нажмите кнопку Применить, чтобы создать гиперссылку. Диалог Гиперссылка останется открытым, позволяя создавать другую гиперссылку.
- Нажмите кнопку Закрыть, чтобы закрыть диалог.
Вид диалога меняется в зависимости от выбора категории гиперссылки в левой панели. Полное описание всех вариантов и их взаимодействия выходит за рамки этой главы. Вот краткое изложение наиболее распространенных вариантов:
- Для гиперссылки Интернет: выберите тип гиперссылки (Интернет или FTP) и введите требуемый адрес (URL).
- Для гиперссылки Почта и новости: выберите почту или новости, введите адрес получателя и тему для письма.
- Для гиперссылки Документ: укажите путь до документа (нажатие на кнопку Открыть файл открывает обозреватель файлов) или оставьте это поле пустым, если хотите установить ссылку в этом же документе. При необходимости укажите Цель в документе (например некий конкретный слайд или изображение). Нажмите на кнопку Ссылка на элемент документа, чтобы открыть одноименное окно, где вы можете выбрать тип цели, или, если известно имя цели, можно ввести его в поле.
- Для гиперссылки Создать документ: укажите, следует ли немедленно изменить вновь созданный документ (вариант Редактировать сейчас), или просто создать его (вариант Редактировать позже). Введите имя файла и выберите тип создаваемого документа (текст, электронная таблица и т.д.). Нажмите на кнопку Выбрать путь, чтобы открыть файловый браузер и выбрать, куда сохранить файл.
Раздел Дополнительные настройки в нижней правой части диалогового окна является общим для всех категорий гиперссылок, хотя некоторые варианты актуальны только для некоторых типов гиперссылок.
- Значение поля Фрейм определяет, как будет открыта гиперссылка. Это относится к документам, которые открываются в веб-браузере.
- Значение поля Форма определяет, будет ли ссылка представлена в виде текста или в виде кнопки. Смотрите Руководство по Writer Глава 15 — Использование форм во Writer, для получения дополнительной информации.
В поле Текст вводится текст, который будет показан пользователю в качестве имени гиперссылки. Если в этом поле ничего не вводить, то LibreOffice отобразит полный адрес или путь к файлу в качестве имени ссылки. Заметим, что если ссылка является относительной, а файл будет перемещён, то текст не изменится.
- Значение в поле Имя применимо к HTML документам. Здесь задаётся текст, который будет добавлен в качестве имени атрибута в HTML код после гиперссылки.
- События: нажмите на этот значок, чтобы открыть диалог Назначить макрос и выбрать макрос, который будет запускаться при нажатии на ссылку. Смотрите Главу 13 — Начало работы с макросами в этом руководстве для получения дополнительной информации.
Редактирование гиперссылок¶
Чтобы изменить существующую гиперссылку:
- Установите курсор в тексте гиперссылки.
- Нажмите на значок Гиперссылка
 на стандартной панели инструментов или выберите пункт меню , или нажмите правой кнопкой мыши и выберите пункт контекстного меню Изменить гиперссылку. Откроется диалог Гиперссылка.
на стандартной панели инструментов или выберите пункт меню , или нажмите правой кнопкой мыши и выберите пункт контекстного меню Изменить гиперссылку. Откроется диалог Гиперссылка. - Внесите необходимые изменения и нажмите кнопку Применить для сохранения. Диалог останется открытым для возможности продолжения редактирования гиперссылок. Нажимайте кнопку Применить для каждой отредактированной гиперссылки.
- После завершения редактирования нажмите кнопку Закрыть.
Стандартно (по умолчанию) для перехода по гиперссылке в LibreOffice используется сочетание клавиши Ctrl + щелчок мыши. Это может быть изменено в меню , нажмите на кнопку Параметры и снимите в появившемся окне флажок с пункта Ctrl-щелчок необходим для перехода по гиперссылкам. Если при простом нажатии на ссылку происходит переход, проверьте эту страницу настроек, чтобы уточнить активна ли данная опция.
Удаление гиперссылок¶
Можно удалить ссылку из гиперссылки и оставить только текст. Нажмите правой кнопкой мыши по гиперссылке и выберите пункт Удалить гиперссылку из контекстного меню. После этого к оставшемуся тексту возможно придется повторно применить форматирование, чтобы внешний вид текста соответствовал остальной части документа.
Чтобы стереть текст гиперссылки или кнопки из документа полностью, выберите их и нажмите клавишу Backspace или Delete.
Создание веб-страниц при помощи Веб-мастера¶
Веб-мастер в LibreOffice позволяет создавать несколько типов стандартных веб-страниц и доступен из всех модулей LibreOffice. Однако, каждый раз, когда открывается веб-мастер из модуля LibreOffice, до появления окна веб-мастера будет автоматически запускаться Writer. Веб-мастер связан с Writer и, как правило, используется именно в Writer для создания веб-страниц.
- Используйте пункт меню , чтобы открыть диалог Веб-мастер.
- На первой странице мастера выберите установки и нажмите кнопку Дальше. Если это первый опыт создания веб-страниц, то не изменяйте значение по умолчанию <стандарт>.
- Выберите или добавьте документ, который нужно отформатировать. Информация в полях Заголовок, Краткое описание и Автор берётся из свойств документа. При необходимости можно изменить эту информацию.
- Нажмите кнопку Дальше и выберите внешний вид веб-сайта, используя миниатюры.
- Нажмите кнопку Дальше, чтобы настроить выбранный внешний вид, выбрать информацию и разрешение экрана.
- Нажмите кнопку Дальше и выберите стиль страницы. Используйте выпадающий список с различными стилями. Найдите и выберите изображение фона и набор пиктограмм из Галереи.
- Нажмите кнопку Дальше и введите общую информацию о сайте, такую, как Заголовок и Метаданные HTML.
- Нажмите кнопку Дальше и выберите место для сохранения файла и, если желаете, можно предварительно просмотреть страницу.
- Введите информацию о том, где опубликовать этот веб-сайт.
- Нажмите на кнопку Готово, чтобы сохранить файл и закрыть веб-мастер.
Сохранение документа, как веб-страницы¶
Возможности HTML в LibreOffice включают в себя сохранение и экспорт существующих документов в формат HTML. Также можно создать несколько различных типов веб-страниц с помощью веб-мастера, входящего в комплект LibreOffice (смотрите раздел Создание веб-страниц при помощи Веб-мастера).
Самый простой способ создать HTML документ – это начать с существующего документа. Можно получить хорошее представление о том, как документ будет выглядеть в виде веб-страницы с помощью меню . Однако, этот режим не покажет, какие функции будут правильно сохранены в формате HTML.
Документы Writer¶
Одна веб-страница¶
Чтобы сохранить документ в качестве одной веб-страницы (в формате HTML), используйте пункт меню :menuselection:`Файл –> Сохранить какё и укажите в качестве типа файла «документ HTML (Writer)» или пункт меню :menuselection:`Файл –> Экспортё с указанием в качестве типа файла формата XHTML.
Серия веб-страниц¶
Writer может сохранять большой документ, как серию веб-страниц (HTML файлов) с отдельной страницей оглавления.
- Решите, какие заголовки в документе должны начинаться с новой страницы и убедитесь, что все эти заголовки имеют один и тот же стиль абзаца (например, Заголовок1).
- Выберите пункт меню , чтобы открыть диалог Имя и путь к документу HTML.
- Введите имя файла.
- Укажите, какой стиль указывает на начало новой страницы, используя выпадающий список со списком стилей в нижней части диалогового окна (например, Заголовок1).
- Нажмите Сохранить, чтобы создать многостраничный HTML документ. Полученные HTML файлы соответствуют спецификациям HTML версии 4.
Электронные таблицы Calc¶
Calc может сохранять файлы, как HTML документы. Используйте пункт меню .
Если файл содержит более одного листа, и веб-страницы создаются с помощью веб-мастера (смотрите раздел Создание веб-страниц при помощи Веб-мастера), то дополнительные листы будут следовать один за другим в HTML файле. Ссылки на каждый лист будут размещены в верхней части документа.
Calc также позволяет вставлять ссылки непосредственно в электронную таблицу, используя для этого диалог Гиперссылка. Смотрите раздел Создание гиперссылки для получения более подробной информации.
Презентации Impress¶
Примечание
При сохранении презентаций в виде веб-страниц в формате HTML не сохраняются анимация и эффекты смены слайдов.
Презентации Impress не могут быть сохранены, как документы в формате HTML, но могут быть экспортированы в документ HTML. Обратите внимание, что вы можете нажать кнопку Создать на любом этапе в описанном ниже порядке экспорта. В этом случае созданные веб-страницы будут использовать настройки по умолчанию, даже если вы что-то меняли на одном из шагов экспорта.
- Используйте пункт меню и укажите имя и расположение файла, куда сохранится веб-версия вашей презентации.
- Выберите тип файла Документ HTML (Impress) и нажмите Сохранить, чтобы открыть диалог Экспорт HTML.
- На странице Присвоить дизайн можно выбрать создание нового или применение существующего дизайна. Укажите Новый дизайн или Существующий дизайн и нажмите Далее. Если никакой дизайн веб-страниц ранее не сохранялся, то вариант Существующий дизайн не доступен.
- Новый дизайн – создание нового дизайна на последующих страницах мастера.
- Существующий дизайн – загружает существующий дизайн из списка для использования в качестве отправной точки на последующих шагах. В списке отображаются все существующие проекты.
- Кнопка Удалить выделенный дизайн – удаляет выбранный стиль из списка. Если дизайн удалить, удаляется только информация о дизайне. Экспортируемый файл при этом удален не будет.
- Укажите Тип публикации для веб-страницы, затем нажмите Далее. Тип публикации определяет основные параметры для экспорта. Возможные варианты:
- Стандартный формат HTML – создаёт стандартные страницы HTML из экспортируемых страниц.
- Стандартный HTML с фреймами – создаёт стандартные страницы HTML с фреймами. Экспортируемая страница будет помещена в основной фрейм, а во фреймах слева будет отображено оглавление в виде гиперссылок.
- Автоматически – создает HTML презентацию в виде «киоска», в котором слайды меняются автоматически по прошествии определенного количества времени.
- Интернет-трансляция – при экспорте интернет-трансляции автоматически генерируются скрипты с поддержкой Perl или ASP. Это позволяет показывающему презентацию (например, при телеконференции через Интернет) менять слайды в веб-браузерах, используемых аудиторией.
Для получения более подробной информации о доступных типах публикации нажмите на кнопку Справка.
- Укажите параметры в разделах Сохранять изображения как, Разрешение экрана и Эффекты для веб-страницы, затем нажмите Далее. Параметры, доступные на этой странице диалога, следующие:
- Сохранять изображения как – определяет формат изображения. Также можно указать значение сжатия при экспорте для формата JPG.
- Разрешение экрана – определяет разрешение экрана. В зависимости от выбранного разрешения, изображение будет отображаться в уменьшенном размере. Уменьшить изображение можно до 80% от первоначального размера. При выборе разрешения нужно учитывать, какие экраны у большинства зрителей. Если указать высокое разрешение, то зритель со средним разрешением монитора будет пользоваться горизонтальной прокруткой для того, чтобы увидеть весь слайд. А это, вероятно, не желательно.
- Эффекты – возможно экспортировать звуки, как эффект при смене слайдов, и указать, экспортируются ли какие-либо скрытые слайды.
Для получения более подробной информации о доступных параметрах на этой странице нажмите на кнопку Справка.
- Укажите Информацию для титульной страницы для использования с веб-версией презентации. Титульная страница обычно содержит имя автора, адрес электронной почты и стартовую страницу, а также любые дополнительные сведения, которые, возможно, нужно будет включить сюда. Эта страница диалога будет не доступна, если ранее было выбрано не создавать титульный лист или Тип публикации был задан Автоматически или Интернет-трансляция.
- Отметьте флажком пункт Ссылка на копию исходной презентации, если нужно создать гиперссылку для загрузки копии файла презентации, а затем нажмите кнопку Далее.
- Выберите Стиль кнопок для использования на веб-странице из доступных вариантов и затем нажмите Далее. Если не выбрать ни один стиль кнопок, LibreOffice создаст текстовый навигатор.
Эта страница диалога будет не доступна, если ранее Тип публикации был задан Автоматически или Интернет-трансляция.
- Выберите Цветовую схему для использования на веб-странице. Эта страница диалога будет не доступна, если ранее Тип публикации был задан Автоматически или Интернет-трансляция.
- Нажмите Готово.
- Если создается новый дизайн веб-страницы, задайте ему имя и нажмите Сохранить.
Примечание
В зависимости от размера вашей презентации и количества графики, которые она содержит, функция экспорта HTML создаст несколько HTML, JPG и GIF файлов. Например, если при экспорте задать каталог для сохранения Рабочий стол, а не отдельный каталог, то отдельные HTML и графические файлы заполонят все пространство Рабочего стола, что будет весьма неудобно. Рекомендуется создать отдельный каталог для хранения всех файлов, созданных для веб-версии презентации.
Документы Draw¶
Документы Draw не могут быть сохранены, как документы в формате HTML, но могут быть экспортированы в документ HTML. Экспорт рисунков в виде веб-страниц из Draw похож на экспорт презентации из Impress. Выберите пункт меню и выберите тип файла Документ HTML (Draw), а затем следуйте процедуре, описанной выше для экспорта презентации из Impress.